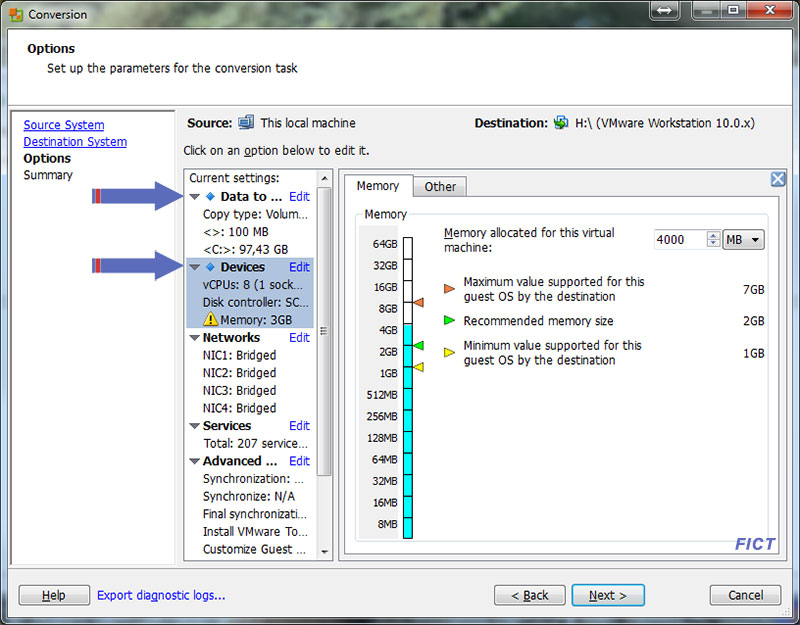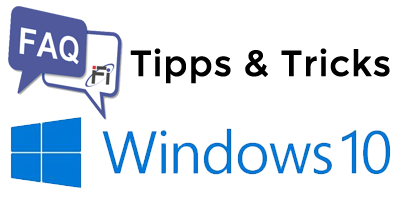Wenn Sie einen Windows-Rechner in eine virtuelle Umgebung übertragen möchten, etwa um Software zu testen, müssen Sie nicht nur das Betriebssystem, sondern auch alle relevanten Anwendungen neu installieren. Wesentlich eleganter geht dies mit dem kostenlosen Programm „VMware vCenter Converter“. Das Tool konvertiert die aktuelle PC-Umgebung in eine virtuelle Festplattendatei, die Sie in vielen Virtualisierungslösungen einbinden können. Der vCenter Converter virtualisiert nicht nur den kompletten PC, sondern passt Windows auch gleich für den Einsatz in einer virtuellen Maschine an. Die Eckdaten der virtuellen Kopien, etwa die zu berücksichtigen Laufwerke, der gewünschte Arbeitsspeicher (RAM) oder die Anzahl der virtuellen CPUs, lassen sich individuell variieren.
Diese virtuelle Maschine verwenden Sie dann mit dem ebenfalls kostenlosen „VMware Player“ oder den kommerziellen Varianten „VMware Workstation“ bzw. „VMware Fusion“ unter MAC (OS X). Neben dem lokalen Computer konvertiert „VMware vCenter Converter“ auch PCs, auf die Sie über das Internet bzw. über Netzwerke zugreifen. Zusätzlich können Sie zur Migration vorhandener Rechner die Image-Formate von Microsoft Virtual PC, Parallels Desktop, Symantec Livestage Recovery, Norton Ghost oder Acronis TrueImage in VMware-kompatible VMs umwandeln. Die ist praktisch für Administratoren zur Fehleranalyse und um neue Software vorab zu testen.
- Sie müssen den vCenter Converter herunterladen:
Sie finden den vCenter Converter im Downloadbereich von VMWare. Das Tool ist zwar kostenlos, allerdings müssen Sie sich vor dem Download bei VMWare registrieren. Diese Registrierung ist nicht mit Kosten verbunden!
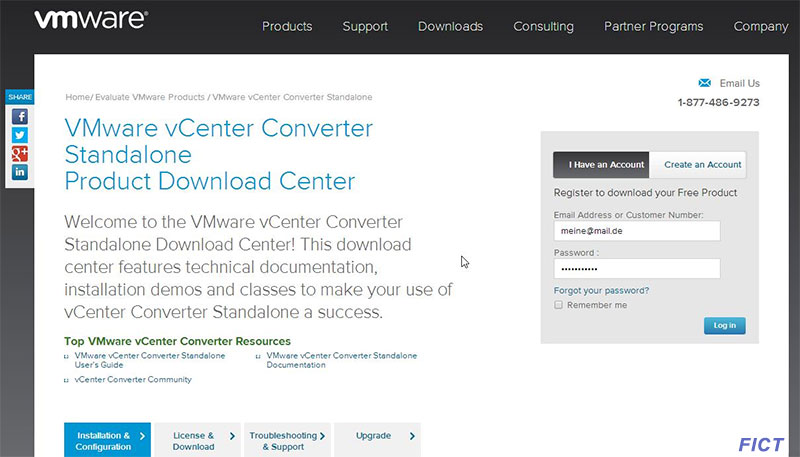
Nach dem Download startet Sie die Installation als Administrator durch Doppelklick auf die heruntergeladene Datei „VMware-converter-x.x.x-xxxxxx.exe“, wobei Sie die Installation von Treibern zulassen müssen. Bei der Auswahl „Setup Type“ wählen Sie die bereits voreingestellte Option „Local installation“. - Den gewünschten Computer für die virtuelle Maschine auswählen:
Starten Sie den vCenter Converter per Rechtsklick als Administrator. Nach dem Start sehen Sie die Programmkonsole, in der alle laufenden Virtualisierungsvorgänge aufgelistet werden. Das Programm lässt sich bei Bedarf auch über ein Netzwerk nutzen.
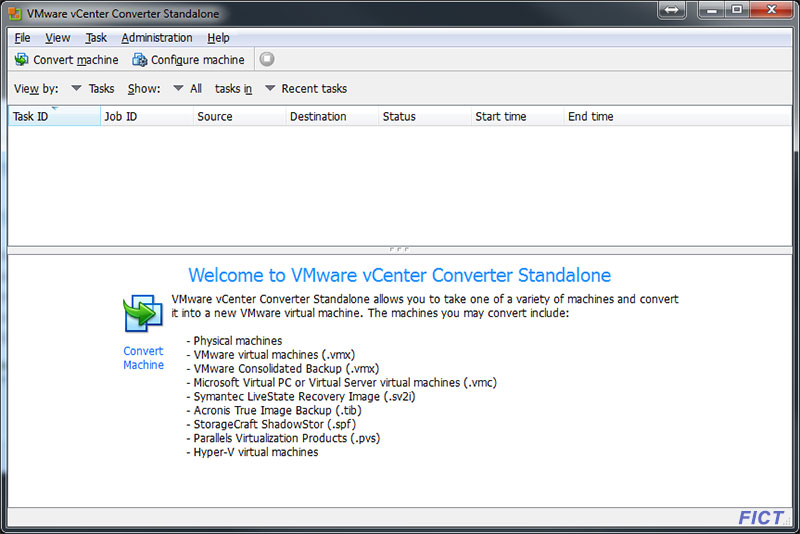
Klicken Sie in der Menüleiste auf „Convert machine“. Hier wählen Sie unter „Source System” den Eintrag „Powered-on machine“ und legt diese als „This local machine“ fest. Anschließend klicken Sie auf „Next“.
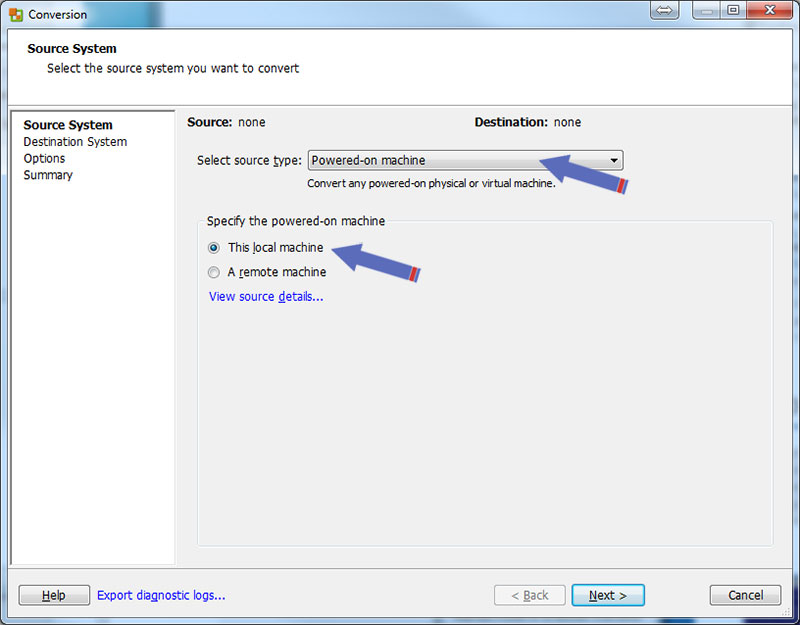
- Speicherort für die neue virtuellen Maschine festlegen:
Im dritten Schritt bestimmen Sie den Speicherort für die virtuelle Maschine. Am besten nutzen Sie dafür eine externe Festplatte oder Sie speichern die VM im Netzwerk (z.B. NAS). Als Zieltyp (Select destination type) stellen Sie „VMware Workstation or other VMware virtual machine“ ein und wählen als VMware Produkt (Select VMware product) die „VMware Workstation 10.0.x“ (bzw. die aktuellste Version, die Sie verwenden können). Die erstellte virtuelle Maschine lässt sich auch in anderen Lösungen wie Microsoft Virtual PC oder VirtualBox einbinden.
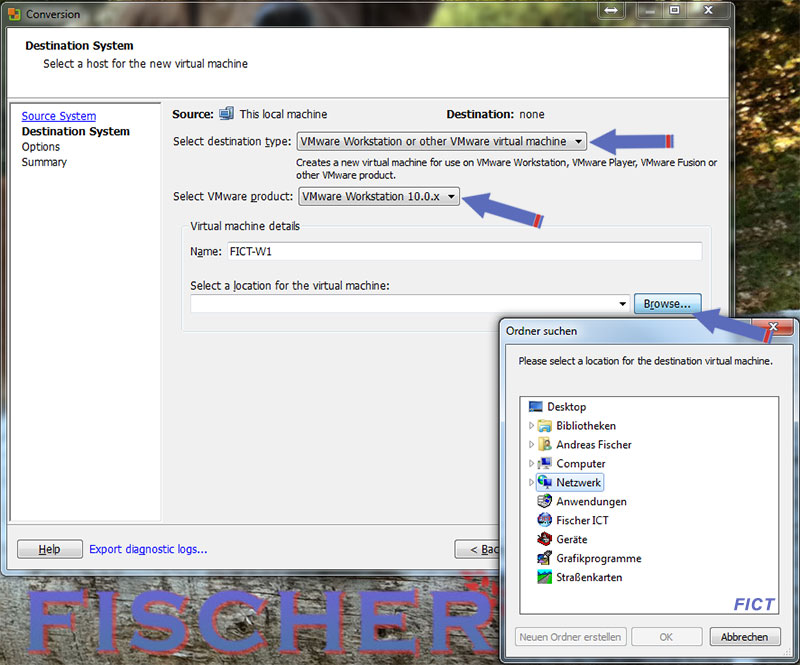
- Eigenschaften der virtuellen Maschine bestimmen:
Zum Schluss legen Sie noch einige Eigenschaften der künftigen virtuellen Maschine fest. Der Converter setzt diese zum Größteil selbst auf die passenden Einträge. Sie sollten aber vor allem die Arbeitsspeicherkonfiguration unter “Devices > Memory” anpassen. Für virtuelle Windows-Maschinen reichen in der Regel ein bis zwei Gigabyte aus. Wenn Sie mehr Speicher zur Verfügung haben, ist das natürlich besser. Wenn Sie Ihre Festplatte partitioniert haben, empfiehlt es sich unter „Data copy type“ die nicht benötigten Laufwerke abwählen. Mit einem Klick auf „Next” und anschließend auf „Finish” starten Sie die Konvertierung Ihres Rechners in eine virtuelle Maschine. Die Konvertierung kann, je nach Umfang und Komplexität Ihres Systems, mehrere Stunden in Anspruch nehmen.