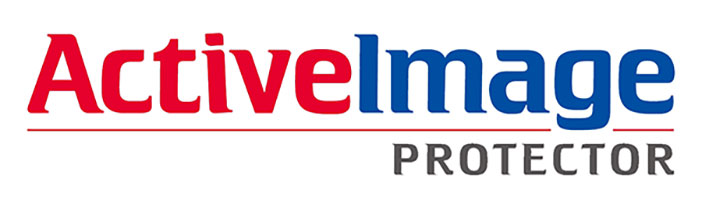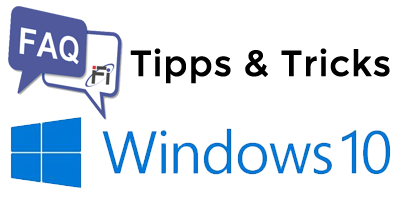Wenn Windows nicht mehr startet, ist häufig das Bootmenü bzw. der Bootsektor oder der Bootloader von Windows hinüber. Auch das Löschen von Linux bei gleichzeitiger Installation von Windows auf demselben PC kann unbedarften Benutzern große Probleme bereiten. In den meisten Fällen muss einfach der Bootsektor (auch Master Boot Record oder MBR genannt) und eventuell auch der Bootloader von Windows neu geschrieben werden. Das Ganze ist keine Meisterleistung, sondern kann in ein paar Schritten von jedem durchgeführt werden.
Bootmenü Reparatur mit der Recovery oder Installations DVD / Stick:
Wichtig ist, dass Sie vor Beginn alle anderen Festplatten abziehen, so dass nur die Systemplatte an dem Rechner angeschlossen ist.
- Die erstellten Recovery oder die Installations-DVD ins Laufwerk schieben oder den Stick in den USB-Port anschließen und Windows von dem Datenträger starten.
- Wenn bei der Installation diese unten abgebildete Auswahl erscheint, dann unten links auf Computerreparaturoptionen klicken.
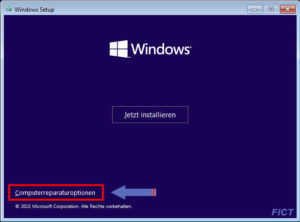
- Nun gelangen Sie in die Erweiterte Startoptionen von Windows 10.
- Hier wählen Sie den Menüpunkt „Erweiterten Optionen“ und im nächsten Fenster „Eingabeaufforderung„
In der Eingabeaufforderung geben Sie nun folgende Befehle nacheinander ein:
bootrec /fixmbr
(Diese Option schreibt einen Windows 10-kompatiblen MBR auf der Systempartition. Die vorhandene Partitionstabelle wird nicht überschrieben. Verwenden Sie diese Option, wenn Sie Probleme mit beschädigten MBR beheben müssen oder nicht standardmäßigen Code aus dem MBR entfernen müssen.)
bootrec /fixboot
(Diese Option schreibt einen neuen Startsektor auf die Systempartition, der mit Windows 10 kompatibel ist.)
bootrec /scanos
(Diese Option durchsucht alle Datenträger nach Installationen, die mit Windows 10 kompatibel sind. Es zeigt auch die Einträge, die derzeit nicht im BCD-Speicher stehen.)
bootrec /rebuildbcd
(Diese Option durchsucht alle Datenträger nach Installationen, die mit Windows 10 kompatibel sind. Darüber hinaus können Sie die Installationen auswählen, die Sie dem BCD-Speicher hinzufügen möchten. Verwenden Sie diese Option, wenn Sie den BCD-Speicher vollständig neu erstellen müssen.)
- Anschließend den Rechner ohne Stick oder DVD neu starten.
Wenn der Reparaturversuch scheitert und nicht zum gewünschten Erfolg führt, prüfen Sie bitte folgende Punkte an Ihrem System:
- Ist die Festplatte (HDD oder SSD) mit Windows 10 am ersten SATA-Port (Anschluss) auf dem Motherboard verbunden.
- Ist die Einstellung der Bootreihenfolge im BIOS korrekt. Die HDD oder SSD muss an erster Stelle der Bootreihenfolge steht.
Diese und weitere nützliche Informationen finden Sie auch auf der Homepage von Microsoft unter Hilfe und Support!