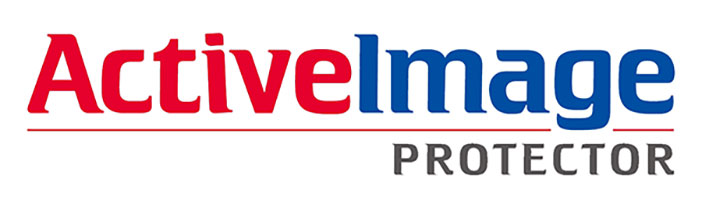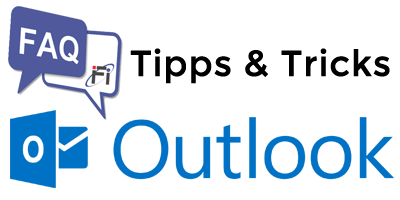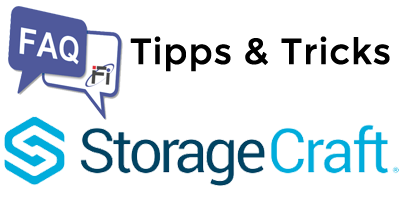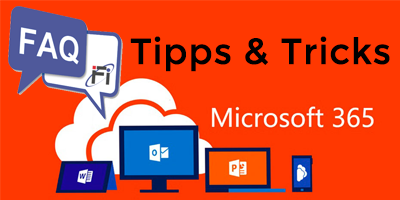Visuelle Features oder die Videoqualität können sich in Office 2013 von einem Computer zu einem anderen Computer unterscheiden oder fehlerhaft sein.
Wenn Sie Microsoft Office 2013-Programme verwenden, werden Sie u. U. feststellen, dass sich visuelle Features zwischen Computern unterscheiden. Auf einem Computer können Sie beispielsweise Animationen in Excel sehen, wenn Sie einen Bildlauf durch ein Arbeitsblatt durchführen. Auf einem anderen Computer sehen Sie diese Animationen dagegen nicht.
Zudem treten möglicherweise die folgenden Symptome auf, die die Funktionalität eines Office-Programms einschränken:
- Anzeigefehler in Exceltabellen
- Ein Office-Programm ist verschwommen
- Der Bildschirm flimmert oder blinkt
- Ein Office-Programm ist größtenteils entweder ganz weiß oder ganz schwarz.
- Text wird in einem Dokument nicht richtig angezeigt
- Das Office-Programm stürzt ab
- Die Leistung eines Office-Programms (abgesehen vom Starten und Herunterfahren) ist beeinträchtigt
- In Microsoft Lync treten während einer Videounterhaltung möglicherweise Verzögerungen in der Videoübertragung auf.
Lösung:
Wenn bei Ihnen das Symptom Nicht richtig dargestellter Text in Office-Dokumenten auftritt, probieren Sie zuerst die folgenden Lösungen aus. Andernfalls fahren Sie mit dem nächsten Abschnitt mit dem Titel Alle anderen Symptome fort.
Schritt 1: Verwenden Sie die Einstellung „ClearType-Textoptimierung“
- Suchen Sie nach ClearType
Windows 8 - Suchen Sie auf der Startseite nach ClearType, und wählen Sie dann Einstellungen aus.
Windows 7
Klicken Sie auf „Start“, und geben Sie dann ClearType in das Feld Programme/Dateien durchsuchen ein. - Wählen Sie ClearType-Text anpassen aus.
- Aktivieren Sie unter ClearType-Textoptimierung die Option ClearType aktivieren , und klicken Sie dann auf Weiter.
- Optimieren Sie Ihren Monitor anhand der Schritte und Anweisungen in der ClearType-Textoptimierung, und klicken Sie dann auf Fertigstellen.
Wenn das Problem nach der Anpassung der ClearType-Einstellungen immer noch auftritt, fahren Sie mit Schritt 2 fort.
Schritt 2: Deaktivieren Sie die Subpixel-Positionierung
Word 2013 verwendet standardmäßig die Subpixel-Textdarstellung. Dadurch werden zwar die Abstände optimal angepasst, der Kontrast lässt sich jedoch durch die Darstellung von an Pixel ausgerichtetem Text leicht verbessern. Gehen Sie folgendermaßen vor, um die Subpixel-Positionierung in Word 2013 zu deaktivieren.
- Klicken Sie auf der Registerkarte Datei auf Optionen.
- Klicken Sie auf Erweitert.
- Deaktivieren Sie in der Gruppe Anzeige die Option Use the subpixel positioning to smooth fonts on screen (Subpixel-Positionierung zum Glätten von Schriftarten auf dem Bildschirm verwenden).
- Klicken Sie auf OK.
Wenn das Problem weiterhin auftritt, nachdem Sie die Einstellung für die Subpixel-Textdarstellung deaktiviert haben, dann aktivieren Sie die Option Use the subpixel positioning to smooth fonts on screen (Subpixel-Positionierung zum Glätten von Schriftarten auf dem Bildschirm verwenden) wieder, und fahren Sie mit Schritt 3 fort.
Schritt 3: Auf Windows 7-Clients installieren Sie das Windows 8 Inter-operability Pack
Wenn Sie Windows 8 verwenden, überspringen Sie diesen Abschnitt, und fahren Sie mit den Schritten im Abschnitt Alle anderen Symptome in diesem Artikel fort.
Wenn Sie Windows 7 verwenden, installieren Sie das Update zur Verbesserung der Grafikkomponenten, das im folgenden Artikel verfügbar ist.
2670838 Ein Plattformupdate für Windows 7 SP1 und Windows Server 2008 R2 SP1 ist verfügbar http://support.microsoft.com/kb/2670838 (Dies ist möglicherweise nur in Englisch verfügbar)
Wenn sich das Symptom Nicht richtig dargestellter Text in Office-Dokumenten nicht durch die oben beschriebenen Schritte beheben ließ, dann versuchen Sie, das Problem mit den Schritten im nächsten Abschnitt dieses Artikels zu beheben.
Alle anderen Symptome
Führen Sie diese Schritte in der angegebenen Reihenfolge aus. Diese Reihenfolge ist bewusst gewählt und hat sich als erfolgreichster Ansatz zur Lösung von Anzeigeproblemen in Office 2013-Programmen bewährt.
Schritt 1: Aktualisieren des Grafikkartentreibers
Am besten aktualisieren Sie den Grafiktreiber, indem Sie Windows Update ausführen, um herauszufinden, ob ein neuerer Treiber für Ihren Computer verfügbar ist. Gehen Sie folgendermaßen vor, um Windows Update für Ihre Windows-Version auszuführen:
Windows 8
- Klicken Sie auf der Startseite in der Charms-Leiste auf Einstellungen.
- Klicken Sie auf PC-Einstellungen ändern.
- Klicken Sie in der App PC-Einstellungen auf Windows Update.
- Klicken Sie auf Nach Updates suchen.
- Falls Updates verfügbar sind, klicken Sie auf den zu installierenden Treiber, und klicken Sie anschließend auf Installieren.
Windows 7
- Klicken Sie auf Start.
- Geben Sie in das Feld Programme/Dateien durchsuchen die Zeichenfolge Windows Update ein.
- Klicken Sie in den Suchergebnissen auf Nach Updates suchen.
- Falls Updates verfügbar sind, klicken Sie auf den zu installierenden Treiber, und klicken Sie anschließend auf Installieren.
Hinweis Grafikkartenhersteller veröffentlichen häufig Updates für ihre Treiber, um die Leistung zu verbessern oder Kompatibilitätsprobleme mit neuen Programmen zu beheben.
Wenn Sie über Windows Update keinen aktualisierten Grafiktreiber für Ihren Computer finden und den neuesten Treiber für Ihre Grafikkarte benötigen, suchen Sie auf der Support- oder Download-Seite der Website des Grafikkartenherstellers nach Informationen zum Herunterladen und Installieren des neuesten Treibers.
F1: Was soll ich tun, wenn die Anzeigeprobleme in Office 2013 durch die Aktualisierung meines Grafiktreibers behoben wurden?
A1: Wenn die Anzeigeprobleme in Office durch die Aktualisierung des Grafiktreibers behoben wurden, müssen Sie keine weiteren Schritte ausführen.
F2: Was soll ich tun, wenn die Anzeigeprobleme in Office 2013 durch die Aktualisierung meines Grafiktreibers nicht behoben wurden oder wenn ich keinen aktualisierten Treiber für meinen Computer finden kann?
A2: Wenn Sie keinen aktualisierten Grafiktreiber finden können und die Anzeigeprobleme in Office 2013-Programmen nach wie vor auftreten, fahren Sie mit Schritt 2 fort.
Schritt 2: Deaktivieren der Hardwarebeschleunigung in Office
Wenn die Anzeigeprobleme in Office-Programmen nach der Aktualisierung des Grafiktreibers weiterhin auftreten oder Sie keinen aktualisierten Grafiktreiber finden können, dann deaktivieren Sie die Hardwarebeschleunigung in Office 2013. Gehen Sie folgendermaßen vor, um die Hardwarebeschleunigung zu deaktivieren:
- Starten Sie ein Office 2013-Programm.
- Klicken Sie auf der Registerkarte Datei auf Optionen.
- Klicken Sie im Dialogfeld Optionen auf Erweitert.
- Deaktivieren Sie in der Liste der verfügbaren Optionen das Kontrollkästchen Hardware-Grafikbeschleunigung deaktivieren.
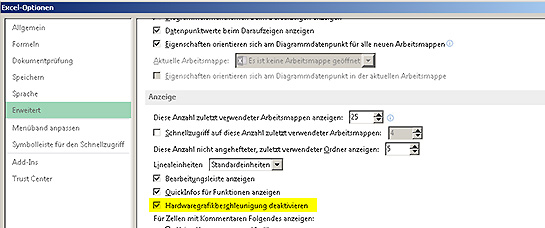
- Klicken Sie auf OK.
Quelle: Microsoft Support